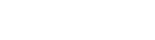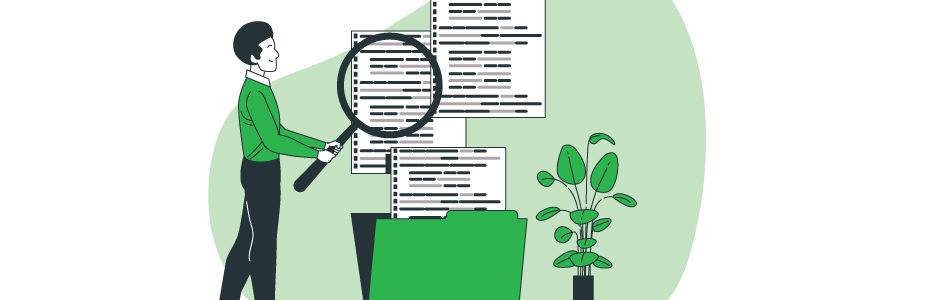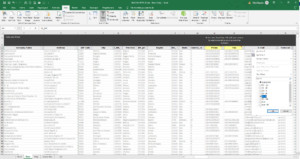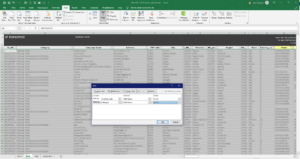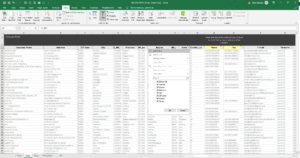Contents
- Why Use Excel to Manage Your Database?
- How to Sort Your Contacts in Your Excel File
- Using multiple sorting criteria in Excel
- Filtering contacts in your Database using Excel
- Managing and updating organized data with Excel
- Saving the Excel file with the sortings to avoid data loss
- Conclusion: Optimizing Your Database with Excel Sorting for Successful Email Marketing Strategies
If you manage a contact database for your Email Marketing campaigns, knowing how to order and sort in your Excel file is essential for effectively organizing information and optimizing your marketing efforts.
Sorting data in an Excel file can be helpful for organizing information, finding required data quickly, like restaurants in the UK, or analyzing data based on specific criteria.
In this article, we will provide you with a comprehensive guide on how to order and sort in your Excel file to manage your Email Marketing Database contacts in a simple and efficient manner.
Why Use Excel to Manage Your Database?
Excel is a powerful and highly versatile tool for managing and organizing data, including contacts for your Email Marketing Database. Here are some reasons why Excel is an ideal choice for contact management:
- Flexibility: Excel offers a wide range of sorting and data manipulation functions that allow you to customize and adapt your Database based on your specific needs. You can sort data based on one or more columns, filter them based on specific criteria, and create custom formulas for complex calculations.
- Large data storage capacity: Excel allows you to handle large amounts of data, making it suitable for databases of varying sizes. You can easily add, modify, or delete contact records in your Excel file, and organize the data in separate worksheets or different tabs within a single file.
- User-friendly interface: Excel has an intuitive and user-friendly interface that allows you to navigate and work with data quickly and efficiently. You can use icons, filters and formatting tools to customize the data display and make it easily understandable.
- Extensive data analysis options: Excel offers a wide range of data analysis tools, such as pivot tables, charts, and statistical analysis tools, that allow you to extract useful information from your contact data. These tools allow you to get a comprehensive overview of your contact lists and make informed decisions for your Email Marketing strategies.
- Compatibility and integration: Excel is widely used worldwide and can be easily integrated with various Email Marketing and business productivity platforms. This allows you to use Excel as a central tool for managing and organizing your contacts and easily sync data by importing and exporting in different formats (as mentioned in the previous Excel-lence guide, such as CSV format).
How to Sort Your Contacts in Your Excel File
The first step to sort or perform sorting in your Excel file is to select the range of data you want to get filtered. You can do this by simply dragging the cursor over the column or row containing the data to be sorted. Make sure to also select the headers.
Here is an example of a Bancomail data layout, where you may need to include fields such as Company Name, Email Address, and other relevant criteria such as revenue or province. We recommend selecting the entire data area for sorting.
| Market category | Company name | Address* | Postcode | Country | Region | City | Turnover* | Employees* | Telephone* | Fax* | VAT* | Website* | Facebook* | Linkedin* | Twitter* | |
|---|---|---|---|---|---|---|---|---|---|---|---|---|---|---|---|---|
| Travel and tourism agencies | **eetu* & Travel | i**so@***om | **58 G*ld C***t Hwy | 4212 | Australia | Queensland | Gold Coast | Up to 0,5 (in million EUR) | - | **5*56**3**1 | 0*09*46**6 | - | www.**eetu-tr***l.com | /tr**lw*th**eetu* | /**eetu* | - |
| Travel and tourism agencies | **eti* T*u*s Di Be*n**di T*u*istik Sn* | ***zo@***om | **a Pa**bi* 122 | 74122 | Italy | Puglia | Taranto | - | over 500 | **3*57**8**4 | 0*09*46**6 | IT5**9*7**8*3 | www.**eti* t*u*s.it | /8*5*91***4 | /ag**z****eti | - |
| Advertising and marketing | W*l*e Studios | k**us@***it | Straße B. M**ce**o 63 | 80339 | Germany | Bavaria | München | 13 - 25 (in million EUR) | - | **0*469**0* | 0509*46**6 | - | www.k**us**ut***.de | /getk**us**ut*** | /k**us**ut***j****6**n | /k**us |
| Restaurants and pizzerias | B**to* | a**ri@***om | **a T***in* 124 | 93057 | Germany | Bavaria | Regensburg | - | 20 - 49 | **0*224**0* | 0209*46**6 | DE55*1**9** | - | /b**to*d*li*ce | - | - |
Databases provided by Bancomail are already ready for filtering in every column! You just need to accept the security criteria to be able to use the filters.
Once you have selected the data, you can click on the “Filter” button in the “Data” tab on the Excel menu bar – “Sort & Filter” section. All the selected column headers will now allow you to sort and filter the results.
Using multiple sorting criteria in Excel
If you want to have more control, from the “Data” tab, you will find the “Sort” option. Click on it to access the advanced sorting options. In the “Sort” dialog box, you can specify the sorting criteria for your data.
If you want to sort the data based on additional criteria, you can add additional levels of sorting. For example, you can initially sort the data based on one column and then sort the data within each group based on another column. You can also choose whether to sort in ascending or descending order by selecting the appropriate option from the “Order” list.
Once you have selected all the desired sorting criteria, click the “OK” button to apply the sorting to your data. Excel will sort the data based on the specified criteria and present them in the established order.
Filtering contacts in your Database using Excel
Handling a contact database can become complex when dealing with a large amount of data. Excel offers an effective solution to filter and organize contacts efficiently: once you have selected the data range and applied the “Filter” button from the “Data” tab as seen earlier, a filter will be added to each of the columns in your selected data range.
By clicking on the downward arrow in the header cell of the column you want to filter, a drop-down menu with different filtering options such as text, numeric, date filters, and more will be displayed. Select the filtering criteria that you want to apply to your data columns.
Once you have selected the filtering criteria, Excel will automatically display the filtered results in your worksheet. Only rows of data that meet the selected filtering criteria will be visible. This way, you can easily view only the contacts that match your specific needs.
If you want to remove or modify the filter, you can do so by clicking on the downward arrow in the header cell of the column that has the filter applied. Then, select the “Clear filter” option to completely remove the filter or use the “Filter by text/value” option to modify the existing filtering criteria.
Here are some effective strategies to make the most of the filtering function in Excel and obtain precise and relevant results:
- Filter by specific criteria: One of the simplest ways to filter contacts in your database is to use filters to select data based on specific criteria. For example, you can filter contacts based on fields such as business category, city, postal code, revenue, or any other field present in your database. This way, you will be able to only view contacts that match the selected specific criteria, simplifying the search and organization of data.
- Use advanced filters for complex selections: If you need to select contacts based on more complex criteria or combine multiple criteria, you can use advanced filters in Excel. This option allows you to create more detailed selections using logical operators such as “AND”, “OR”, and “NOT” to combine different criteria. For example, you can filter contacts based on conditions like “Category = Hotels” AND “Region = Liguria” OR “Region = Tuscany”. Using advanced filters allows you to obtain more precise and customized selections that fit your specific contact management needs.
- Regularly update filters: It’s important to regularly update filters in your database to ensure that the selected data is up-to-date and relevant. For example, if your database is constantly updated with new contacts or new data, make sure to also update the criteria of your filters to include the new data. Additionally, it’s good practice to remove any obsolete or no longer needed filters to keep your contact management clean and organized.
Managing and updating organized data with Excel
Once your data has been sorted and filtered, you can manage it more efficiently. For example, you can use Excel functions such as formulas or filters to analyze the sorted data based on your requirements. You can also copy and paste the sorted data into other parts of your worksheet or a new worksheet for further processing.
If the data in your Excel file changes or if you want to modify the existing sorting, you can easily update the sorting. Select the data range you want to sort again and access the sorting option as described in the previous steps. Modify the sorting criteria as desired and click “OK” to apply the updated sorting to your data.
Saving the Excel file with the sortings to avoid data loss
Always remember to save your Excel file after making changes, including sortings. Click “File” in the Excel menu bar and then click “Save” to save your file with the updated sortings. Keeping a backup copy of your original file is always a good practice in case any errors or unwanted changes occur.
Conclusion: Optimizing Your Database with Excel Sorting for Successful Email Marketing Strategies
In conclusion, using Excel to manage your contact database for Email Marketing is a great choice for anyone who wants to organize and manage their data efficiently. With the sorting and filtering functionalities, Excel allows you to precisely segment contacts, create targeted contact groups, and segment your list for more effective Email Marketing strategies.
Sorting data in Excel is a simple yet powerful operation for efficient data management. By following the steps described above, you will be able to sort data in your Excel file based on desired criteria and organize information in a clearer and more consistent manner.